

However, you can use the Chrome task manager – Chrome menu> More tools> Task manager – to find tabs with the highest memory usage. That way I could easily identify the tabs that were using the most memory. The Last Active column provides real-time information about how long a tab has been open, which you can use to instantly identify inactive tabs.īut what I was really missing was the amount of memory used up by a particular tab. On the far right of the screen you will find the Discard and Urgent Discard options that you can use to remove unwanted remove tabs and free up memory. The Discards panel provides a lot of information for each tab, such as how important Chrome finds a tab, whether media is playing on the tab, etc. To get to this screen, open a new tab, type chrome: // throws and hit Enter.
#Chrome disable automatic tab discarding full
You just turned off tab ignoring, but you can still manually delete unwanted tabs to avoid slowing down your computer once the available memory is full upĬhrome has a handy panel called Discards that provides a bird’s-eye view of the various tabs that are actively running in the browser. Note: If you’re using a computer with few system resources – less than 4 GB of RAM, for example – you can experience severe slowdowns when working with a few dozen tabs. That is it! No more annoying tabs reloading and making your work disappear.
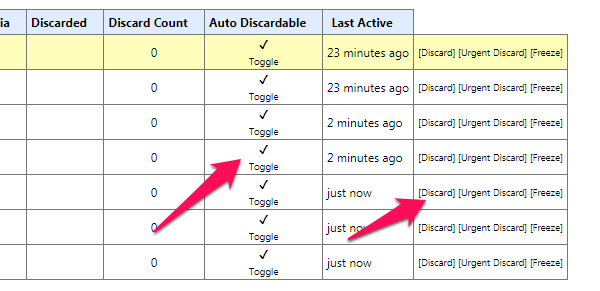
Chrome should restart automatically for the change to take effect.

Step 2: Select Disabled from the drop-down menu next to the flag and click Restart Now.


 0 kommentar(er)
0 kommentar(er)
